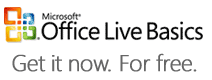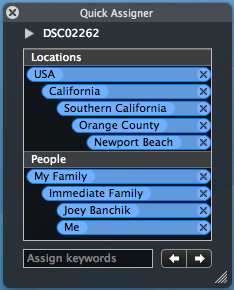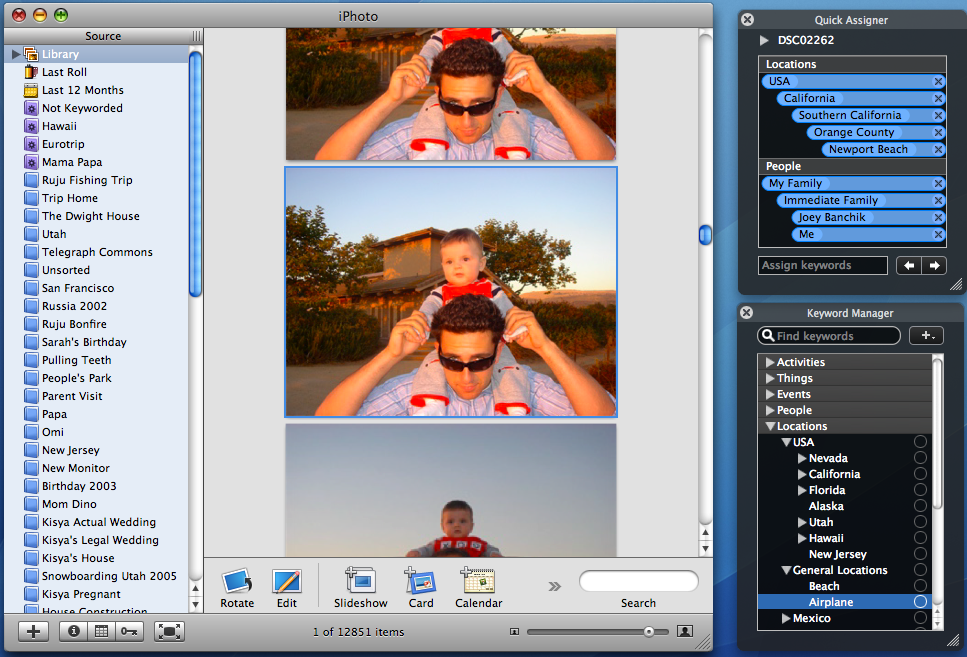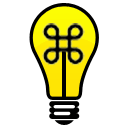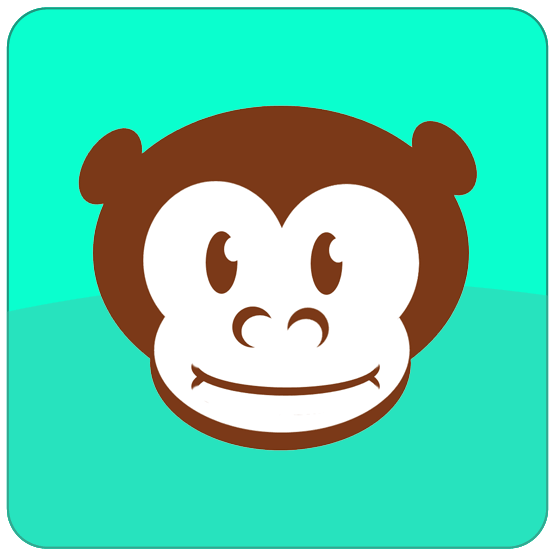I’ll be honest, I’m not the biggest environmentalist. I rarely recycle regularly, I drive an SUV, I’m just not “green.” However, I think I might be well on my way, since this semester I worked on a project which improved the accuracy of the Consumer Footprint Calculator, originally created by Christopher Jones.
The calculator lets you input various parts of your lifestyle (vehicle you drive, housing type, etc), and see what kind of green house gas emissions you’re creating with your lifestyle, and how you compare to the US and World Averages. My group’s improvements have not yet been implemented, so I actually wanted to share another interesting find with you along these same lines.
The find is called BeGreenNow, and it is a very well designed, similarly themed website devoted to helping people realize the impact they have on the environment. The site even helps you offset your emissions by purchasing Carbon Offsets. There is also a social networking aspect to the site, so if your friends also have accounts, you can see how your lifestyle compares to theirs. Its all very well done and very easy to use. Check it out here!