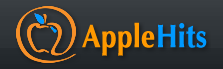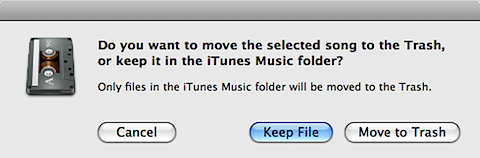I wanted to let the 2.5 people that still read this site know that I’ve started recording a podcast called Simply Apple, dedicated to all things Apple with the excellent Mark Degen of AppleHits.
I wanted to let the 2.5 people that still read this site know that I’ve started recording a podcast called Simply Apple, dedicated to all things Apple with the excellent Mark Degen of AppleHits.
Our initial concept was to look at Apple and Apple products from a business perspective (both Mark and I run small businesses which solely run on Apple machines), but we’ve since branched out to discuss just about everything in the Mac and iOS world.
Although we didn’t have a name for our podcast for the first two episodes that we recorded, that’s all changing with this week as we’re revealing our new podcast name: Simply Apple!
To subscribe, add this link to your favorite podcast app or to iTunes. We should be listed on iTunes shortly. On iOS, I love and use an app called Instacast to manage my podcast subscriptions. If you’re on your iPhone or iPod Touch, you can click here to subscribe to Simply Apple.
Below are links to the individual episodes for play in the browser and download.
Episode 1: The MacBook of CEOs
Episode 2: Their Best Chops
Let me know what you guys think!
 After a friend emailed me today saying her PayPal account was hacked to launder money, I finally decided to write down my recommendations for password security. This is very important topic, and luckily one that can be addressed in three relatively easy steps.
After a friend emailed me today saying her PayPal account was hacked to launder money, I finally decided to write down my recommendations for password security. This is very important topic, and luckily one that can be addressed in three relatively easy steps.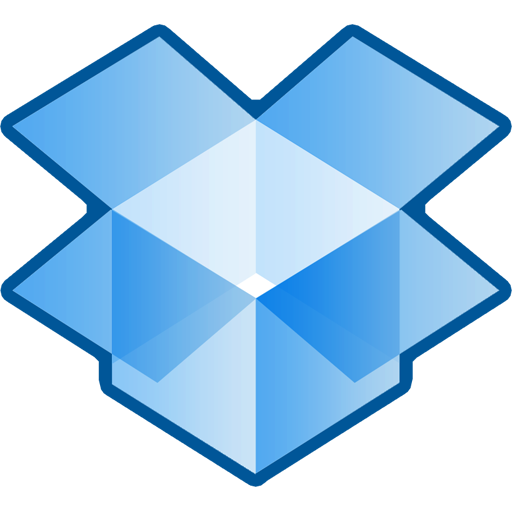 Today,
Today, 
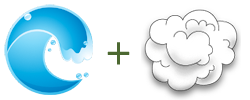 I have been back and forth in my opinion about
I have been back and forth in my opinion about 

 The first one is an easy way to see if your document is unsaved in OSX – in an application like Microsoft Excel, just take a look at the red close button in the top left hand corner. If you see a black dot in the middle, you’ve made unsaved changes. While you’re at it, be sure to change your autosave setting in your Microsoft Office application preferences to something less than the default 10 minutes (due to traumatic experiences, I have mine set to 1 minute). You can find that setting under Preferences–>Save–>Save AutoRecover information after this amount of minutes. Thanks to
The first one is an easy way to see if your document is unsaved in OSX – in an application like Microsoft Excel, just take a look at the red close button in the top left hand corner. If you see a black dot in the middle, you’ve made unsaved changes. While you’re at it, be sure to change your autosave setting in your Microsoft Office application preferences to something less than the default 10 minutes (due to traumatic experiences, I have mine set to 1 minute). You can find that setting under Preferences–>Save–>Save AutoRecover information after this amount of minutes. Thanks to