
Well Apple’s newest operating system is finally out. Mac OS X Leopard! And so far my experience with it has been more than positive. There are a ton of reviews out there, so I’m not going to get into what is so very cool about this new Operating System, but I do want to offer some tips and tricks. I plan on adding to these as I spend more time in Leopard, so do check back soon!
- If you want to get Keyword Manager working with iPhoto, install the newest version of SIMBL first (here), and then install Keyword Manager. Works like a charm. If you already installed Keyword Manager, be sure to uninstall it first, then install SIMBL, and then reinstall Keyword Manager. The developers have released a new version of Keyword Manager that is compatible without additional SIMBL installation, but it is currently beta. You can find it here.

- If you want to choose the color of your menubar, and not have it depend on your wallpaper, you can get a program called LeoColorBar, which lets you choose any background color for your menubar for any wallpaper.
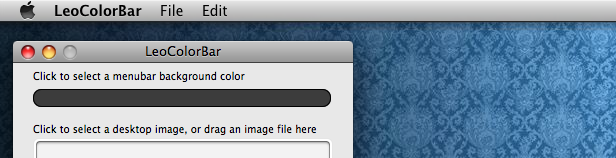
- If you are not a fan of the new 3D dock and want the old Tiger one back, you can do so by getting an application called 2Dornot2D, which in addition to creative name and horrible icon allows you to switch between the different dock styles at the push of a button.

- If you do not want an additional icon in your dock for Time Machine, there is a great and simple Dashboard widget called Time Machine Launcher that puts a button on your Dashboard to start Time Machine. Its available here.
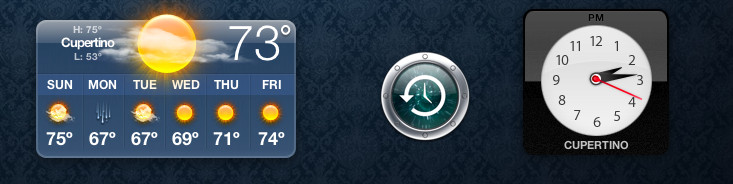
- If you want to force Time Machine to do a backup, all you have to do is right click (or CMD+Click) on the Time Machine icon in the dock and click Back Up Now. You can also stop a Time Machine backup this way. So far this only works with the dock icon and not the above widget.
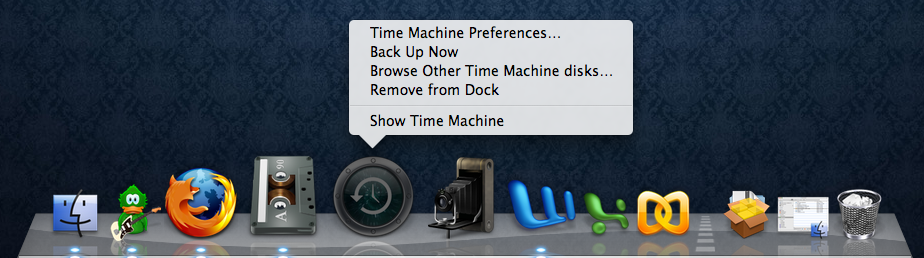
- If you want programs like Inquisitor and SafariStand to work, their developers have released updates that make them Leopard compatible. Other plugins can be enabled using PlugSuit. SafariBlock does not currently work with Leopard but the developer might release an update soon depending on several factors. I will elaborate as soon as I know more.
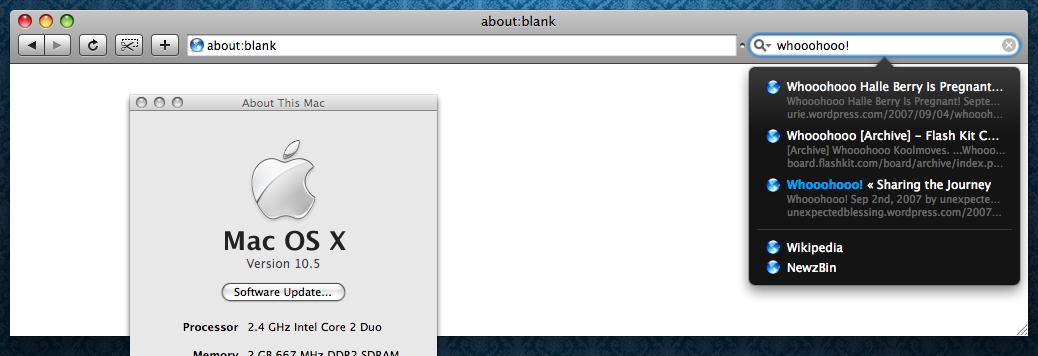
- If you find that bright white dock indicator to be a little too intrusive, there’s a great little modification that I found at MacThemes that fits nicely. Take a look below:
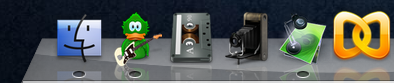
- If you want to delete a certain file or files from a specific or all Time Machine backup, you can do so by opening Time machine and finding the files or folders you want to remove from backup. Then select the file or folder and click the “gear” icon in the Finder toolbar. You will then have two options: 1) Delete All Backups of your file or folder or 2)Delete this backup.
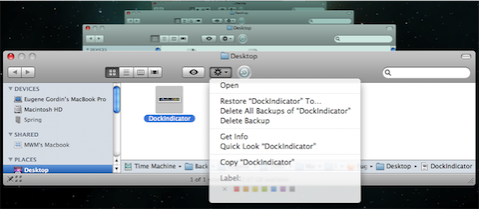
- If you mostly use Time Machine for finding files in Finder, and do not want to have a Time Machine icon in your dock to use it, you can add a Time Machine icon to your Finder toolbar. Just browse to Time Machine in your Applications folder and drag its icon to the toolbar and hold it over the toolbar for a second. You will see the other toolbar icons move over to make room for the Time Machine icon. You can also move the icon position by holding down the CMD key while clicking and holding any icon in the Finder toolbar. See the results below:
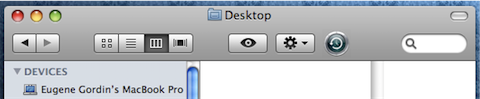
- If you think the new Stacks feature is annoying or ugly, or simply unusable, you can mimic the Tiger dock folder behavior (partially) by creating an alias for the folder you want (right click and go to create alias), and then dragging it to the right side of the dock. This will not, however, allow you to browse the contents of the folder when you ctrl+click or right click. It simply give you a shortcut to the folder with an unchanging icon in your dock. Yes, I know, the arrow for the alias is ugly but not nearly as ugly as the icon for last thing you downloaded. UPDATE: If you want to get rid of the alias arrows, you can do so by following these directions. Heed the warning in the article however, because not being able to tell between alias’s and the actual folder they link to can get you in trouble!
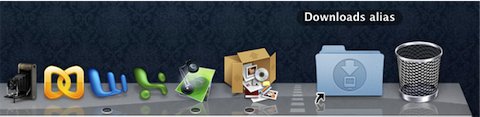
That is all for now but check back soon because I’m sure I’ll find more helpful tips from around the web!