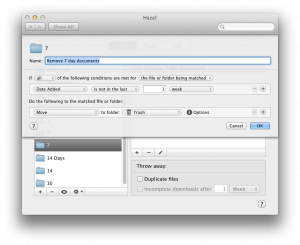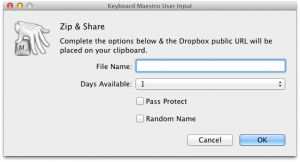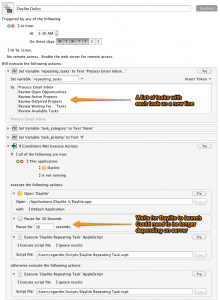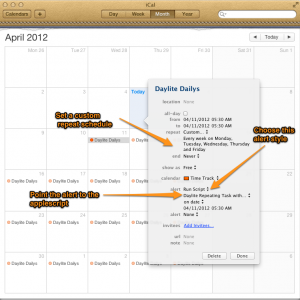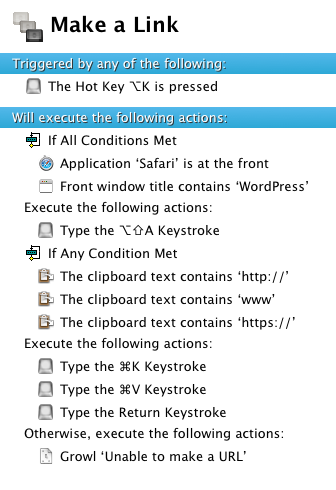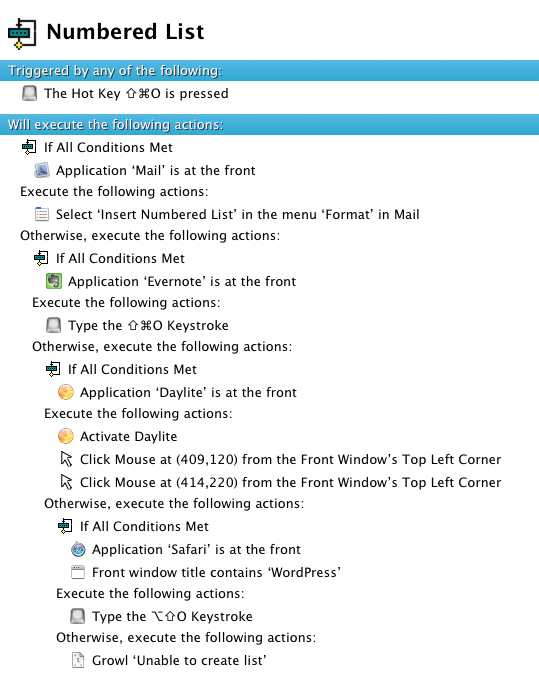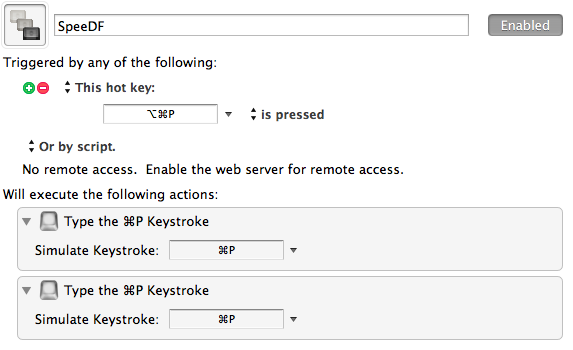 As time goes on, I print more and more to PDF, both at work and at home. The excellent PDF support built into every Mac makes this process even easier, and David Sparks’ excellent keyboard shortcut for “Save as PDF…” simplified this process even further. Thanks to David, all you needed to do to print to PDF was to press CMD+P once (print dialog appears) and press CMD+P a second time (PDF Save dialog box appears). Superb.
As time goes on, I print more and more to PDF, both at work and at home. The excellent PDF support built into every Mac makes this process even easier, and David Sparks’ excellent keyboard shortcut for “Save as PDF…” simplified this process even further. Thanks to David, all you needed to do to print to PDF was to press CMD+P once (print dialog appears) and press CMD+P a second time (PDF Save dialog box appears). Superb.
But since most of the printing that I do these days is PDF printing, I decided to use Keyboard Maestro1 to make things even simpler for those who love keyboard shortcuts. The result is what I call SpeeDF 2, which allows you to print to PDF with a single shortcut. The Keyboard Maestro macro could not be simpler.
All it does is automate David Sparks’ method and assigns it to CMD+Option+P. Have I mentioned that I love Keyboard Maestro?